ZCU104 Setup Guide¶
Prerequisites¶
- ZCU104 board
- Computer with compatible browser (Supported Browsers)
- Ethernet cable
- Micro USB cable (optional)
- Micro-SD card with preloaded image, or blank card (Minimum 8GB recommended)
Getting Started Video¶
You can watch the getting started video guide, or follow the instructions in Board Setup.
Board Setup¶
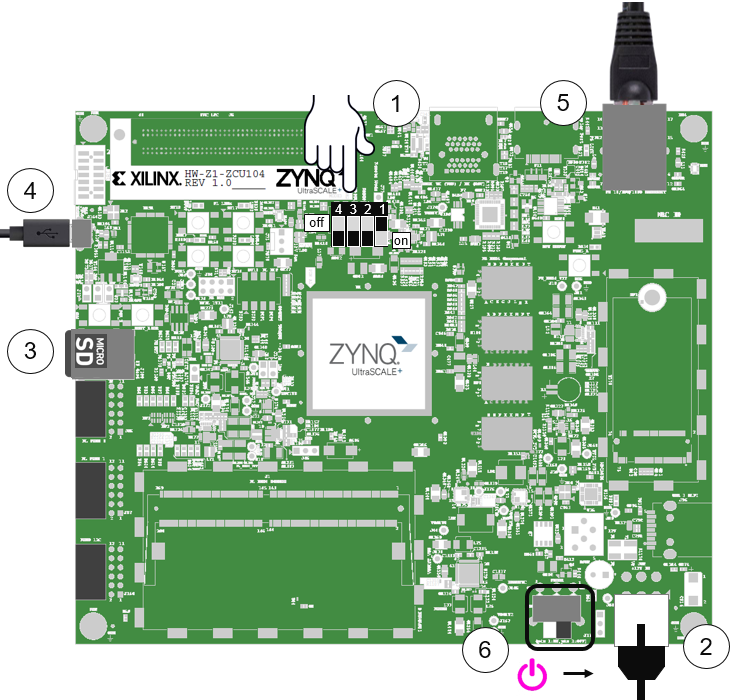
Set the Boot Dip Switches (SW6) to the following positions:
(This sets the board to boot from the Micro-SD card)
- Dip switch 1 (Mode 0): On (down position in diagram)
- Dip switch 2 (Mode 1): Off (up position in diagram)
- Dip switch 3 (Mode 2): Off (up)
- Dip switch 4 (Mode 3): Off (up)
Connect the 12V power cable. Note that the connector is keyed and can only be connected in one way.
Insert the Micro SD card loaded with the appropriate PYNQ image into the MicroSD card slot underneath the board
(Optional) Connect the USB cable to your PC/Laptop, and to the USB JTAG UART MicroUSB port on the board
Connect the Ethernet port by following the instructions below
Turn on the board and check the boot sequence by following the instructions below
Turning On the ZCU104¶
As indicated in step 6, slide the power switch to the ON position to turn on the board. A Red LED and some additional yellow board LEDs will come on to confirm that the board has power. After a few seconds, the red LED will change to Yellow. This indicates that the bitstream has been downloaded and the system is booting.
Network connection¶
Once your board is setup, you need to connect to it to start using Jupyter notebook.
Ethernet¶
If available, you should connect your board to a network or router with Internet access. This will allow you to update your board and easily install new packages.
Connect to a Computer¶
You will need to have an Ethernet port available on your computer, and you will need to have permissions to configure your network interface. With a direct connection, you will be able to use PYNQ, but unless you can bridge the Ethernet connection to the board to an Internet connection on your computer, your board will not have Internet access. You will be unable to update or load new packages without Internet access.
Connect directly to a computer (Static IP):
- Assign your computer a static IP address
- Connect the board to your computer’s Ethernet port
- Browse to http://192.168.2.99
Connect to a Network Router¶
If you connect to a router, or a network with a DHCP server, your board will automatically get an IP address. You must make sure you have permission to connect a device to your network, otherwise the board may not connect properly.
Connect to a Router/Network (DHCP):
- Connect the Ethernet port on your board to a router/switch
- Connect your computer to Ethernet or WiFi on the router/switch
- Browse to http://<board IP address>
- Optional: Change the Hostname
- Optional: Configure Proxy Settings